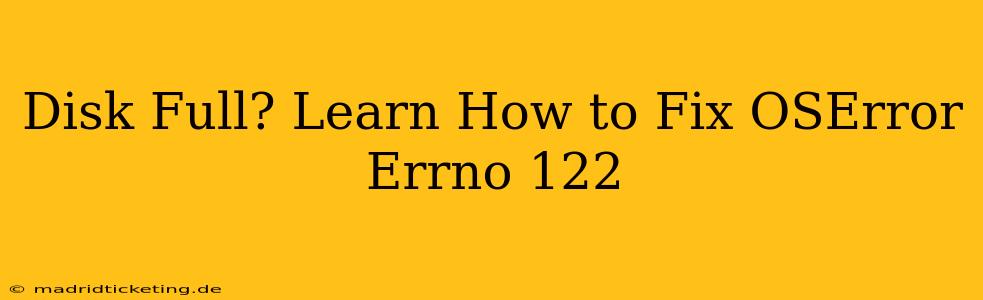The dreaded "OSError: Errno 122" message often pops up when your disk is full, bringing your workflow to a screeching halt. This error, essentially indicating that there's no space left on the device, can be incredibly frustrating, but understanding its cause and employing the right solutions can get you back on track quickly. This comprehensive guide will walk you through diagnosing and resolving this common issue, offering practical tips and troubleshooting steps.
What Causes OSError: Errno 122?
The root cause of OSError: Errno 122 is simple: a lack of available disk space. Your operating system needs space to perform various operations, from saving temporary files to writing new data. When that space is exhausted, the system throws this error, preventing further actions. This isn't just about hitting your storage limit; it's also about fragmented files and inefficient storage management. Large files, numerous temporary files, and a lack of disk cleanup can all contribute to this problem.
How to Identify the Culprit: Which Drive is Full?
Before diving into solutions, pinpoint the exact drive causing the issue. OSError: Errno 122 doesn't always specify the affected drive. Use your operating system's disk management tools (Disk Utility on macOS, File Explorer on Windows) to check the available space on all your drives (C:, D:, etc.). This will help you focus your cleanup efforts on the problem area.
Common Solutions to Fix OSError: Errno 122
Now that we've identified the cause, let's explore effective solutions:
1. Identify and Delete Unnecessary Files
This is often the most effective first step. Large files, especially videos, images, and archived data, consume significant space. Carefully review your files and delete those you no longer need. Focus on these areas:
- Downloads Folder: This is a notorious space hog. Delete old downloads you no longer require.
- Temporary Files: Your system creates temporary files that often remain after their use. Regularly clearing these files frees up valuable space. (See methods below for doing so safely.)
- Recycle Bin/Trash: Empty your Recycle Bin/Trash to reclaim space occupied by deleted files.
- Old Software Installations: Uninstall programs you no longer use. This can free up gigabytes of space, especially if you've installed and uninstalled multiple programs over time.
2. Use Disk Cleanup Utilities
Most operating systems include built-in disk cleanup utilities. These tools scan your system for temporary files, old system files, and other unnecessary data that can be safely deleted.
- Windows: Search for "Disk Cleanup" in the Start menu.
- macOS: Use the built-in Disk Utility or consider third-party options like CleanMyMac X (paid).
3. Remove Large Files or Move Them to External Storage
If you've identified specific large files (videos, photos, etc.) consuming significant space, consider deleting them if they're no longer needed, or moving them to an external hard drive or cloud storage service (like Google Drive, Dropbox, or OneDrive).
4. Optimize Your Operating System
Over time, your operating system can accumulate unnecessary files and settings. Consider these optimization steps:
- Defragment Your Hard Drive (HDDs only): If you're using a traditional hard drive (HDD), defragmentation can improve performance and free up space. SSDs don't require defragmentation.
- Uninstall Unused Programs: Go through your installed applications and uninstall those you don't use anymore.
5. Increase Storage Capacity
If all else fails, upgrading your storage is the ultimate solution. You can:
- Buy a larger hard drive or SSD: This is a straightforward way to increase available storage.
- Utilize cloud storage: Cloud storage services can offload files, freeing up local disk space.
Frequently Asked Questions
How do I find out which files are taking up the most space on my hard drive?
Most operating systems have built-in tools or offer third-party applications to visually represent disk space usage. On Windows, File Explorer can show you the size of files and folders. macOS offers similar functionality in Finder. Various third-party tools provide more detailed analysis.
What if deleting files doesn't solve the OSError: Errno 122 error?
If deleting files doesn't resolve the issue, the problem might be more complex. Consider checking for corrupted files or examining system logs for more clues. In extreme cases, a system reinstall or hardware check might be necessary.
Can I prevent this error from happening again?
Regularly cleaning up your hard drive, deleting unnecessary files, and monitoring disk space usage are key preventative measures. Consider using automatic cleanup tools and setting up alerts to notify you when your disk space is getting low.
By following these steps, you can effectively diagnose and resolve the OSError: Errno 122 error, reclaiming precious disk space and preventing future interruptions to your workflow. Remember to always back up important data before making significant changes to your system.