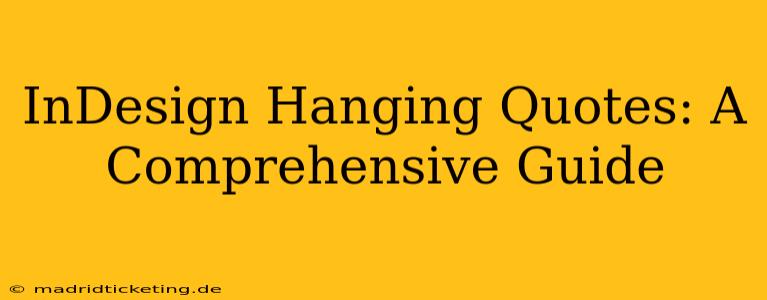Hanging quotes, also known as hanging indents, are a crucial formatting element for creating clean, professional-looking documents, especially those with extensive quotations or bibliographies. This comprehensive guide will walk you through everything you need to know about implementing hanging quotes in Adobe InDesign, covering various methods and scenarios. We'll explore the benefits, different approaches, and troubleshooting tips to ensure you master this essential InDesign skill.
Why Use Hanging Quotes in InDesign?
Hanging quotes significantly improve readability, particularly in documents with numerous citations, bibliographies, or lists. By indenting the second and subsequent lines of each quote or entry, you create visual separation, making it easier for the reader to scan and digest the information. This is especially important for:
- Bibliographies and Works Cited Pages: Clearly distinguishes each citation, making referencing sources quick and effortless.
- Long Quotation Blocks: Improves the visual appeal and readability of lengthy passages, preventing overwhelming blocks of text.
- Lists and Bullet Points: Creates a structured and organized appearance, enhancing the overall clarity.
How to Create Hanging Quotes in InDesign: Different Methods
There are several ways to achieve hanging quotes in InDesign, each offering slight variations and advantages:
Method 1: Using the Paragraph Panel
This is the most straightforward and commonly used method:
- Select the text: Highlight the paragraph(s) you want to format as hanging quotes.
- Open the Paragraph Panel: Go to
Window > Type & Tables > Paragraph. - Adjust Indents: In the Paragraph Panel, locate the "Indent" section. You'll see options for "Left Indent" and "First Line Left Indent."
- Set the Indents: Enter a negative value in the "First Line Left Indent" field. This will pull the first line of the paragraph to the left margin. A positive value in the "Left Indent" field will indent the remaining lines. Experiment to find the perfect balance. Common values are -0.5 inches for the "First Line Left Indent" and 0.5 inches for the "Left Indent".
Method 2: Using the Paragraph Styles
For consistency and efficiency across a large document, creating a dedicated paragraph style is ideal:
- Create a New Paragraph Style: Go to
Window > Styles > Paragraph Styles. Click the "Create New Style" button. - Name Your Style: Give your style a descriptive name (e.g., "Hanging Quote").
- Apply Indents: In the Paragraph Style options, navigate to the "Indents and Spacing" tab. Apply the same indent values as described in Method 1 to the "Left Indent" and "First Line Left Indent" fields.
- Apply the Style: Select your text and apply the newly created paragraph style. This will automatically format your text with hanging quotes.
Method 3: Using Tab Stops (for more advanced control)
This method provides fine-grained control over the indentation, particularly useful for complex layouts:
- Set Tab Stops: Go to the
Paragraph Paneland click the ruler at the top of the panel. - Create a Left Indent Tab Stop: Click to create a tab stop at your desired indentation point for the second and subsequent lines.
- Type Your Text: Place the cursor where you want the hanging quote to begin, and press the Tab key. This will move the insertion point to the tab stop.
Troubleshooting Common Issues with Hanging Quotes
- Incorrect Indentation: Double-check your "First Line Left Indent" and "Left Indent" values in the Paragraph panel or Style options. Ensure you've entered a negative value for the first line and a positive value for the subsequent lines.
- Inconsistent Formatting: If your hanging quotes are inconsistent, ensure you've applied the same paragraph style or indent settings to all the relevant text.
- Spacing Issues: Adjust the spacing between paragraphs ("Spacing After" in the Paragraph Panel) to fine-tune the visual spacing between your hanging quotes.
Beyond the Basics: Advanced Techniques and Considerations
- Combining with other Styles: Integrate hanging quotes with other paragraph styles to create complex and sophisticated layouts.
- Mastering Styles for Efficiency: Utilizing styles streamlines the process, ensuring consistency and saving time.
This comprehensive guide has equipped you with the knowledge and techniques to confidently implement hanging quotes in your InDesign projects. Remember to practice and experiment to find the most efficient and effective methods that suit your specific document design needs. By mastering this technique, you'll elevate the professionalism and readability of your publications significantly.